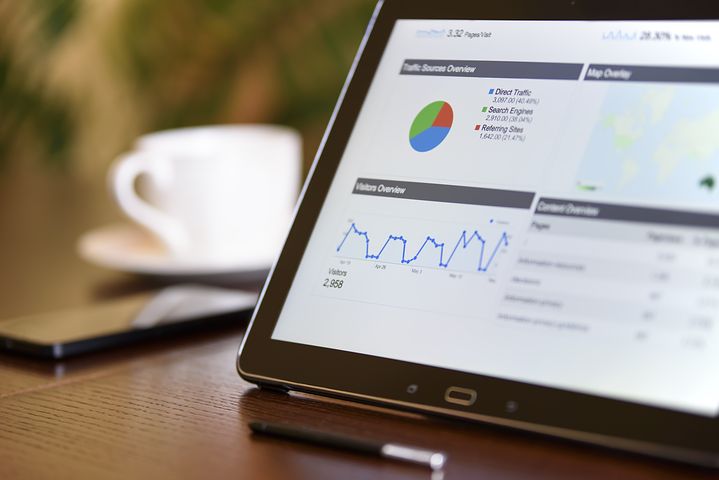11 choses à savoir sur code Wix
Si vous recherchez un constructeur de sites Web qui vous donne la possibilité de personnaliser votre site autant que vous le souhaitez, Wix est une excellente option. Avec le code Wix, vous pouvez ajouter vos propres codes HTML, CSS et Javascript à n’importe quel site Wix. Voici onze choses que vous devez savoir sur le code Wix.
1) Le code Wix peut être modifié à partir de l’arrière-plan
Pour ajouter ou modifier le code Wix, allez dans le Site Designer en vous connectant. Allez dans Design > Editer HTML/CSS . Un nouvel onglet s’ouvre avec un éditeur de texte dans lequel vous pouvez ajouter vos propres extraits de code.
Vous pouvez charger des fichiers CSS et JavaScript externes en collant leurs URL dans la fenêtre External Stylesheets (dans Code View via le menu Design).
Les performances de votre site Web peuvent être affectées par l’utilisation de scripts ou de plugins tiers
Tout plugin ou script qui n’est pas chargé directement depuis les serveurs Wix peut ralentir la vitesse de chargement des pages de votre site. Dans la mesure du possible, essayez d’éviter d’utiliser ce type de ressources si vous voulez que votre site soit performant.Vous voulez en savoir plus ? cliquez ici pour voir le site.
2) Vous pouvez modifier le CSS de votre site Web en éditant l’onglet Paramètres du site
Si vous souhaitez modifier la police, la couleur ou la taille de votre texte, vous pouvez le faire en modifiant le CSS dans l’onglet Paramètres du site.Si vous voulez modifier la couleur de la police, cliquez sur une zone de texte et un menu apparaîtra. À partir de là, vous pouvez modifier la couleur de la police.
S’il y a quelque chose que vous avez toujours voulu dans votre site Web, mais qui ne fait pas partie des fonctionnalités ou des modèles de Wix, vous pouvez l’ajouter avec le code Wix.
Si vous souhaitez créer un modèle personnalisé, vous pouvez le faire en modifiant le HTML et le CSS dans le Site Designer. Une fois que vous avez créé votre modèle, vous pouvez l’enregistrer en tant que nouveau style ou l’utiliser comme point de départ d’un autre modèle .
3) Vous pouvez utiliser le code Wix pour créer des designs personnalisés pour votre site Web
Vous pouvez créer un tout nouveau design en ajoutant du HTML et du CSS personnalisés. Pour commencer, allez dans le Site Designer et choisissez Design &gt ; Edit HTML/CSS . En plus du code Wix, vous pouvez également ajouter vos propres CSS, JavaScripts, etc.
Pour effectuer des modifications dans la version précédente d’un modèle auquel vous avez déjà accédé, vous pouvez utiliser la fonction de modification du modèle .
Le pied de page de votre site Web est l’un des éléments les plus importants. Comme il se trouve sur chaque page, vous devez vous assurer qu’il contient des codes qui se chargeront rapidement et de manière fiable. Le meilleur endroit pour trouver ces informations est le modèle de pied de page (dans la section background).
Pour ajouter un autre pied de page à votre site, vous devez créer un nouveau modèle. Pour afficher les modèles actuellement utilisés sur votre site, allez dans Conception > Modifier HTML/CSS . Choisissez ensuite le modèle que vous voulez dans le menu déroulant.
4) Vous pouvez utiliser le code Wix pour créer des formulaires personnalisés
Vous pouvez utiliser le code Wix pour créer des formulaires de contact, des formulaires de commande et d’autres types de formulaires personnalisés.5) Vous pouvez utiliser le code Wix pour ajouter des codes de suivi personnalisés
Vous pouvez utiliser le code Wix pour ajouter des codes de suivi personnalisés à votre site Web. Ces codes peuvent être utilisés pour suivre les conversions, le trafic et d’autres types de données.
5)Le contenu du site est modifiable dans un document Word sur la partie arrière de votre site
Si vous souhaitez modifier le contenu de votre site Web, vous pouvez le faire en ouvrant un document Word. Pour ouvrir un document Word, allez dans Conception &gt ; Modifier le contenu du site .
Vous pouvez ajouter n’importe quoi, depuis une nouvelle page ou un nouvel article de blog jusqu’à un nouveau produit dans une boutique en ligne. Vous pouvez également ajouter des liens et des images.
Vous pouvez utiliser le code Wix pour créer des menus personnalisés pour votre site Web. Pour commencer, allez dans Site Designer et choisissez Menus &gt ; Éléments de menu . Cliquez ensuite sur le signe + en bas de la page.
6) Pour gagner du temps lors de la création de nouvelles pages, cliquez sur « Importer » et sélectionnez une page existante comme modèle pour les nouvelles pages
Lorsque vous créez une nouvelle page, vous n’avez pas besoin de partir de zéro. Vous pouvez utiliser une page existante comme modèle, puis y apporter des modifications. Pour importer une page, allez dans la section Pages et cliquez sur le signe +. Choisissez ensuite Importer .
Vous pouvez utiliser le code Wix pour créer des en-têtes personnalisés pour votre site Web. Pour commencer, allez dans Site Designer et choisissez Design &gt ; Edit Header . Cliquez ensuite sur le signe + en bas de la page.
7) Lorsque vous téléchargez des images ou des vidéos, elles apparaissent automatiquement dans la section Bibliothèque multimédia de votre tableau de bord
Lorsque vous ajoutez des images ou des vidéos à votre site Web, elles sont automatiquement enregistrées dans la section Bibliothèque multimédia de votre tableau de bord. Il est ainsi plus facile d’y accéder et de les utiliser dans d’autres parties de votre site.
Pour créer une nouvelle galerie d’images, allez dans Site Designer et choisissez Galleries &gt ; Image Gallery . Cliquez ensuite sur le signe + en bas de la page.
7)Pour ajouter des codes HTML/CSS à votre site Web Wix, utilisez le créateur de sites Web
L’éditeur HTML/CSS de Wix est un outil que vous pouvez utiliser pour ajouter des codes HTML et CSS personnalisés à votre site Web. Cet éditeur est situé dans la section Avancé du constructeur de site Web.
Vous pouvez utiliser cet éditeur pour modifier la conception et la mise en page de votre site Web. Vous pouvez également l’utiliser pour ajouter de nouvelles caractéristiques ou fonctionnalités.
8) Pour ajouter des codes Javascript dans Wix, allez dans l’éditeur en ligne et cliquez sur « Éditeur de code » en haut de l’écran
Le code Javascript peut être ajouté à votre site Web en utilisant l’éditeur en ligne de Wix. Pour utiliser l’éditeur de code, allez dans Site Designer et cliquez sur Code Editor .
Si vous souhaitez supprimer des images de votre site, vous n’avez pas besoin de passer par chaque page et les supprimer. Au lieu de cela, allez dans la bibliothèque multimédia de votre tableau de bord et cliquez sur Supprimer sous chaque image.
9) Lorsque vous modifiez des éléments du bloc (tels que des boutons ou des onglets), double-cliquez dessus et apportez des modifications pour personnaliser leur apparence
Lorsque vous modifiez des éléments tels que des boutons et des onglets, double-cliquez sur l’élément pour commencer. Cela ouvrira un écran d’éditeur Wix où vous pourrez modifier des éléments comme la couleur et le texte.
Vous pouvez ajouter de nouvelles pages à votre site Web sans avoir à recréer les paramètres d’en-tête ou de pied de page pour toutes vos pages.
10) Pour créer un nouveau menu pour votre site Web, consultez cet article utile
Si vous souhaitez créer un nouveau menu pour votre site Web, consultez cet article utile : Comment créer un menu dans Wix. Il vous montrera comment ajouter des pages à votre menu et personnaliser son apparence.
Conclusion sur : « 11 choses à savoir sur code Wix«
Le code Wix est un outil puissant pour les débutants et les concepteurs expérimentés. Il n’est pas seulement facile à utiliser, mais il y a aussi des tonnes de tutoriels qui peuvent vous aider à démarrer ou à trouver de nouvelles façons de personnaliser votre site encore plus. Si vous voulez avoir la possibilité d’apporter des modifications à votre site Web sans avoir de compétences en codage, commencez à utiliser Wix Code dès aujourd’hui ! Que pensez-vous de notre suggestion ? Laissez-nous un commentaire ci-dessous.